-
VMware에 Ubuntu 16.04 설치하기ETC 2019. 5. 7. 20:35
VMware에 Ubuntu 16.04 설치하기
1. 설치 프로그램 및 파일
- VMware® Workstation 15 Pro
- ubuntu-16.04.6-desktop-amd64.iso
2. Ubuntu16.04 설치를 위한 VMware 설정
1) Ubuntu16.04 iso 파일 다운로드
아래 URL에 접속하여 Ubuntu16.04의 iso 파일을 다운로드 받을 수 있다.
- 다운로드 URL : http://mirror.kakao.com/ubuntu-releases/16.04.6/
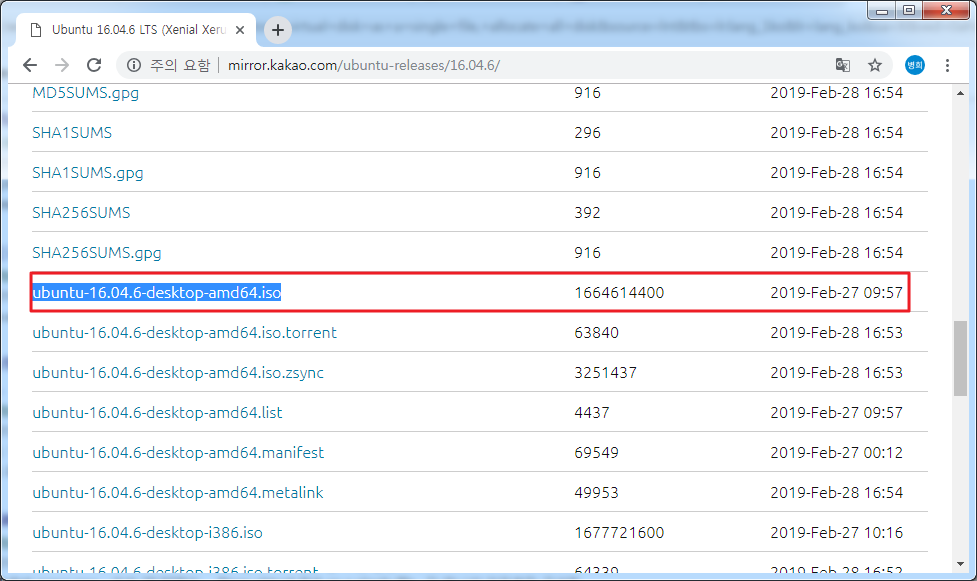
2) Ubuntu16.04 설치를 위해 VMware 실행
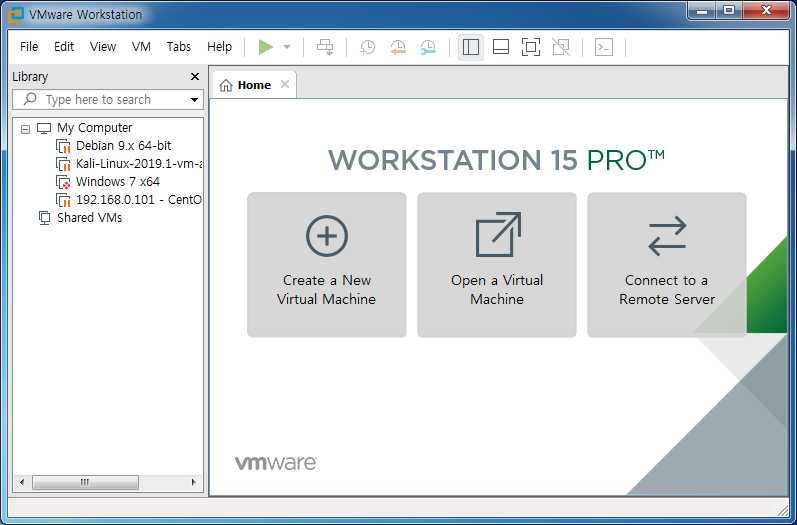
3) 상단의 [File] - [New Virtual Machine...] 메뉴 클릭
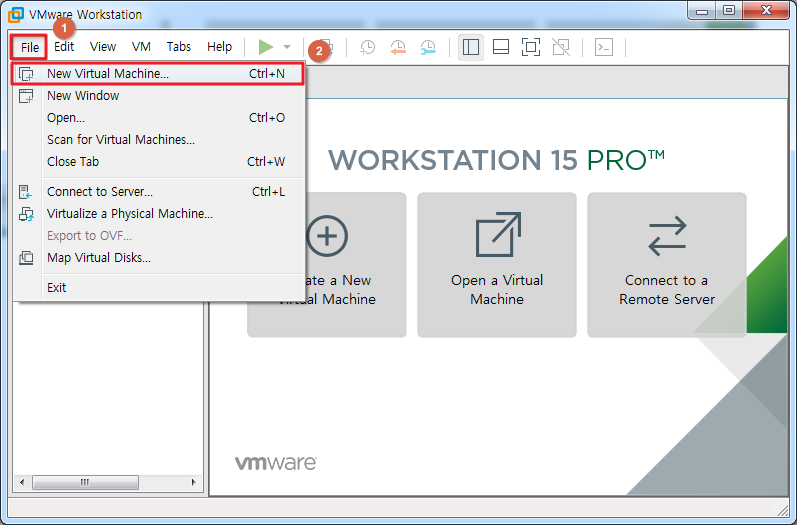
4) 'Custom (advanced)' 선택 후 [Next] 클릭
- Typical (recommended) : 설치될 가상 이미지의 환경을 VMware에서 기본적으로 설정해주는 환경
- Custom (advanced) : 설치될 가상 이미지의 환경을 사용자가 구체적으로 설정할 수 있는 환경
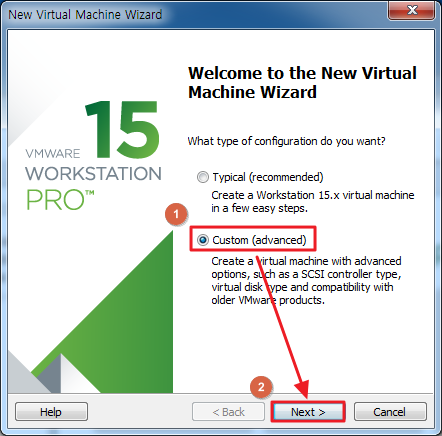
5) 호환성 설정을 위해 현재 사용하고 있는 VMware 버전인 'Workstation 15.x' 선택 후 [Next] 클릭

6) ISO 파일을 나중에 선택할 것이므로, 'I will install the operating system later' 선택 후 [Next] 클릭
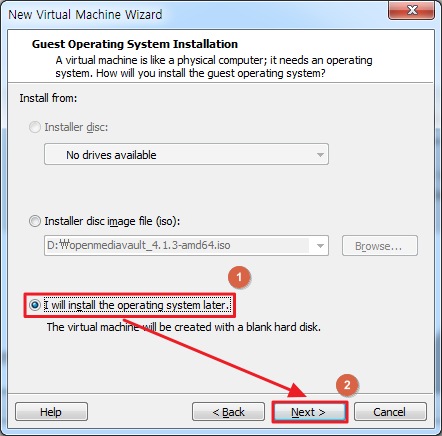
7) 설치할 OS를 선택하는 화면으로, 'Linux'와 'Ubuntu 64-bit' 선택 후 [Next] 클릭
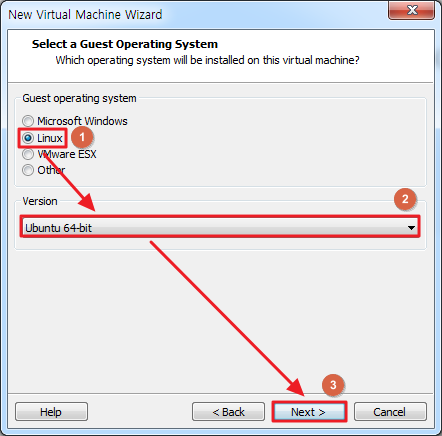
8) 생성할 VM 이름과 저장 경로를 설정하고, [Next] 클릭
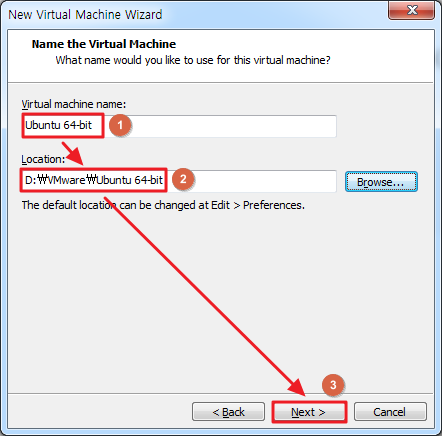
9) VM에서 사용할 CPU 개수를 설정하고, [Next] 클릭
(본 문서에서는 기본 사양인 Number of processor: 1, Number of cores per processor : 1 로 설정함)
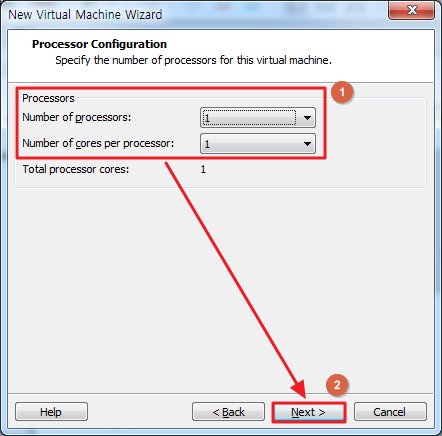
10) VM에서 사용할 메모리를 설정하고, [Next] 클릭
(본 문서에서는 메모리는 2GiB(2048MB)로 설정함)
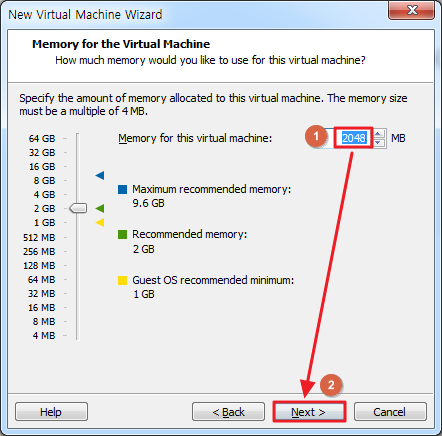
11) VM에서 사용할 네트워크를 설정하는 화면으로, 'Use network address translation(NAT)' 선택 후, [Next] 클릭
- Use bridged networking : VM이 공유기에 연결된 것처럼 Host PC와 같은 네트워크 대역으로 Host PC와 VM 간에
통신 가능한 환경- Use network address translation(NAT) : VMnet8이라는 가상 NIC가 자체적으로 NAT 및 DHCP 기능을 제공하는 하위
공유기 역할을 제공하며, VMnet8에 속한 VM과 Host PC와 통신이 가능한 네트워크 환경- Use host-only networking : Host PC와 격리된 가상 NIC를 이용하며, 동일한 VMnet에 속한 VM끼리만 통신이 가능한
네트워크 환경- Do not use a network connection : 네트워크를 사용하지 않을 시 선택
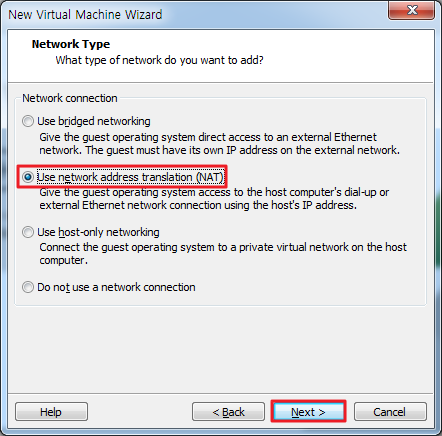
12) 입/출력 컨트롤러 타입을 설정하는 화면으로 권장사항인 'LSI Logic (Recommended)' 선택 후 [Next] 클릭
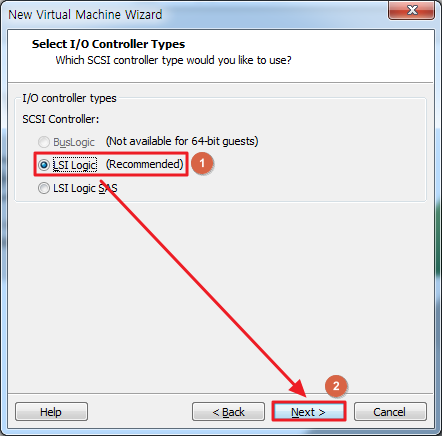
13) 가상 디스크의 타입을 설정하는 화면으로, 권장사항인 'SCSI(Recommended)' 선택 후, [Next] 클릭
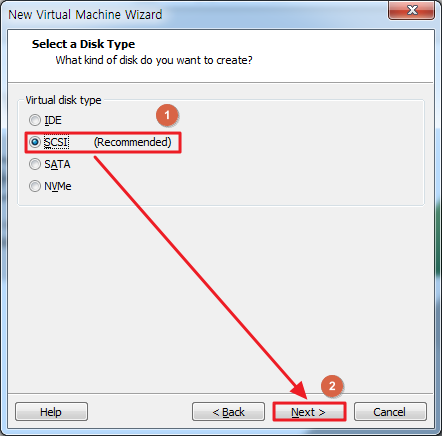
14) 가상 디스크를 선택하는 화면으로, 새로운 가상 디스크를 생성을 위해 'Create a new virtual disk' 선택 후 [Next] 클릭
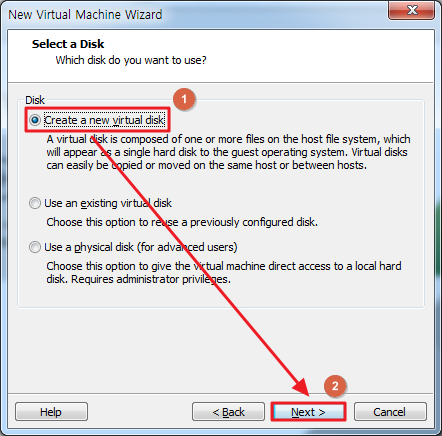
15) VM에서 사용할 디스크 용량과 파일 분할 여부를 설정하는 화면으로 용량은 20GB, 파일 분할 여부는 'Store virtual disk as a single file' 선택 후 [Next] 클릭
- Allocate all disk space now : 설정한 가상 디스크 용량만큼 Host PC의 물리적인 디스크 공간을 미리 차지하고 설치를 진행할지 확인하는 부분으로 체크하면 물리적 디스크 용량을 미리 선점하게 됨
- Store virtual disk as a single file : 가상디스크 파일(.vmdk)을 1개의 파일로 생성하는 것으로 관리가 용이하며, Host PC가 NTFS를 사용하는 경우에 적합함
- Split virtual disk into multiple files : 가상디스크 파일(.vmdk)을 2GB로 분할하여 생성하는 것으로 'Store virtual disk as a single file' 에 비해 상대적으로 파일 관리가 복잡하며, Host PC가 FAT32를 사용하는 경우에 적합함
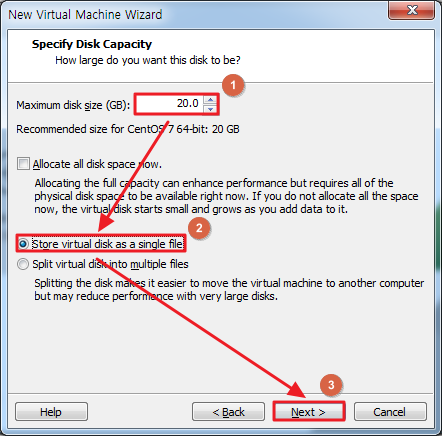
16) 생성될 디스크 파일의 파일명 기입 후, [Next] 클릭
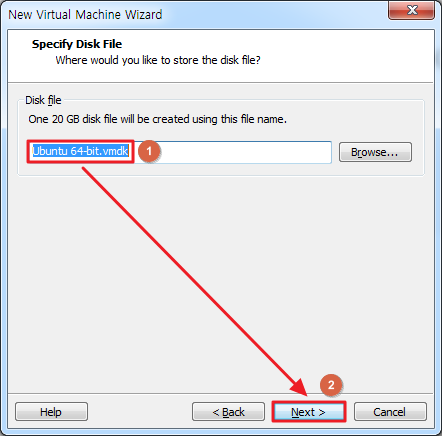
17) 앞서 설정한 설정들을 확인 후, [Finish] 클릭
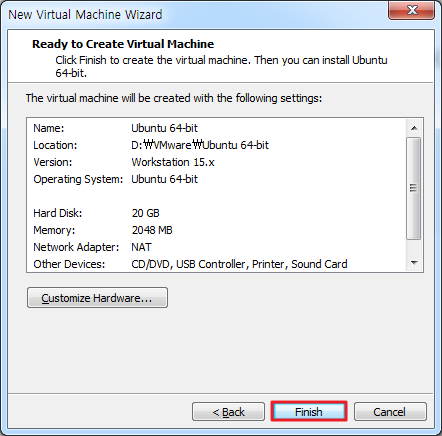
18) VMware 사이드 메뉴에 'Ubuntu 64-bit'가 생성된 것을 확인할 수 있으며, [Edit virtual machine settings] 클릭
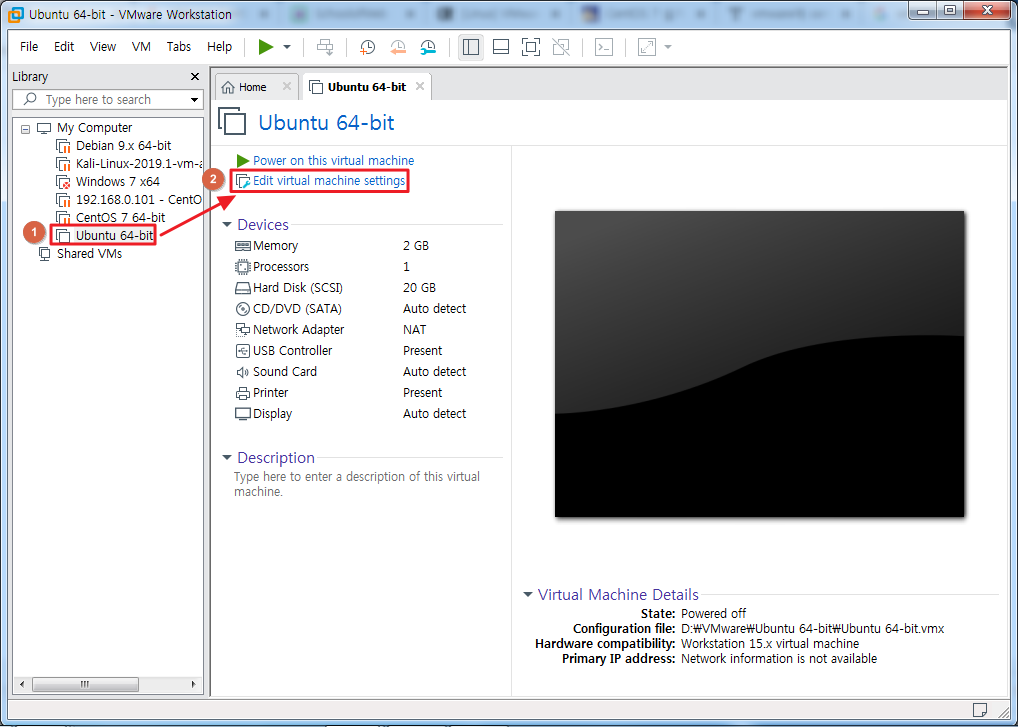
19) Ubuntu16.04 iso 파일 추가를 위해 'CD/DVD(IDE)'의 'Use ISO Image file' 에서 Ubuntu16.04 iso 파일 추가 후 [OK] 클릭
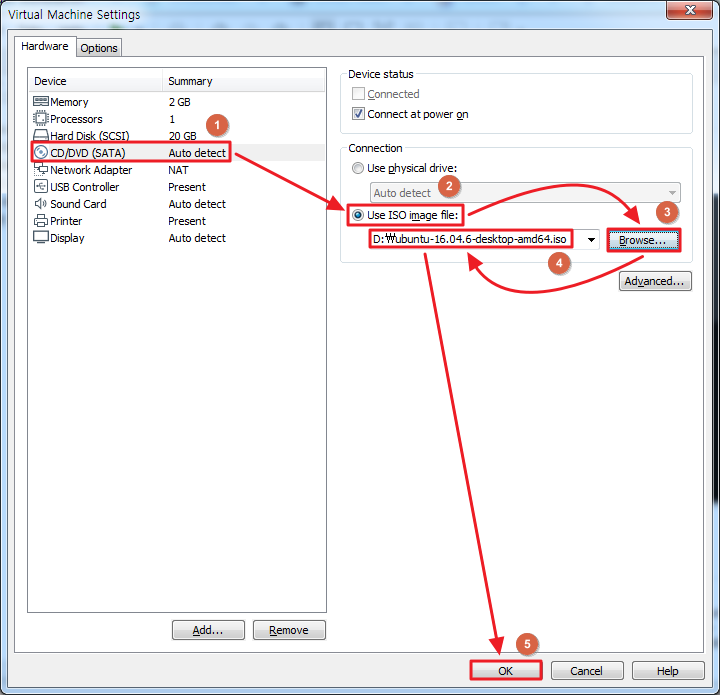
20) 'Power on this virtual machine' 을 클릭하여 생성한 VM 실행
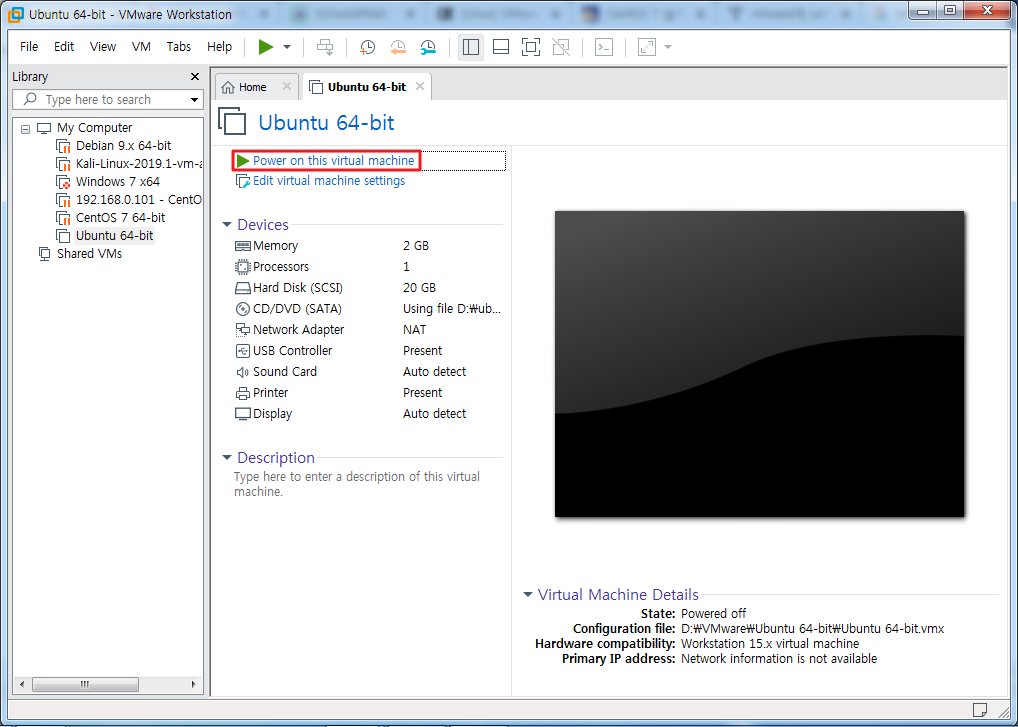
3. VMware 내 Ubuntu16.04 설치 과정
1) 사용할 언어 선택 후 [Ubuntu 설치] 클릭
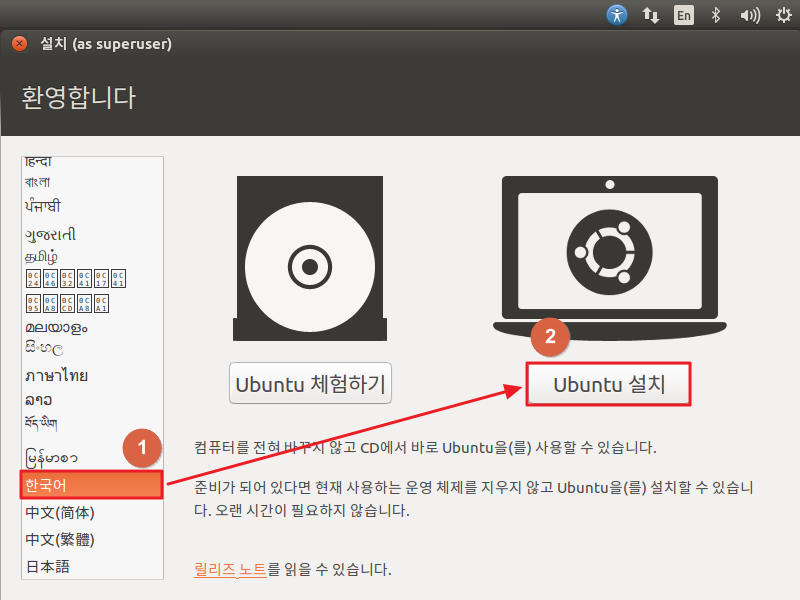
2) 'Ubuntu 설치 중 업데이트 다운로드'와 '그래픽과 와이파이 하드웨어, 플래시, MP3 등의 추가 소프트웨어를 설치' 체크하고 [계속] 클릭
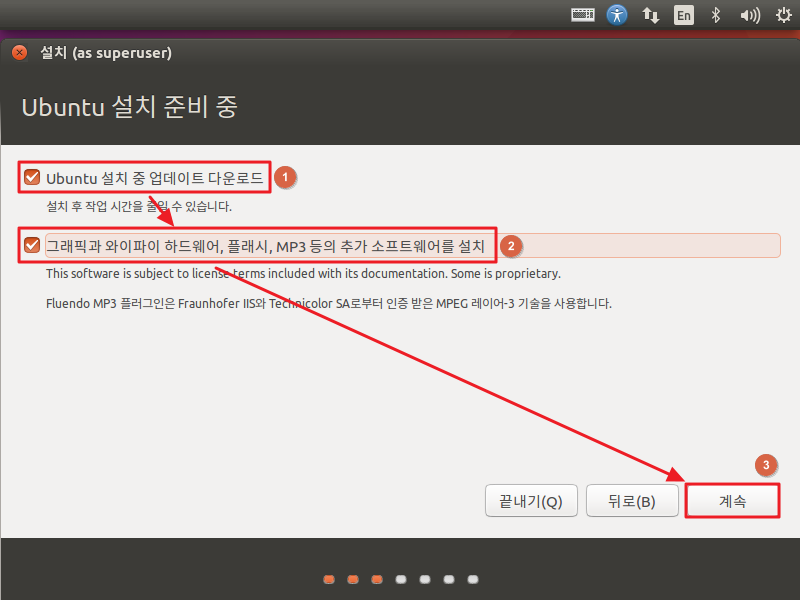
3) 새로 설치를 위해 '디스크를 지우고 Ubuntu 설치' 선택 후 [지금 설치] 클릭
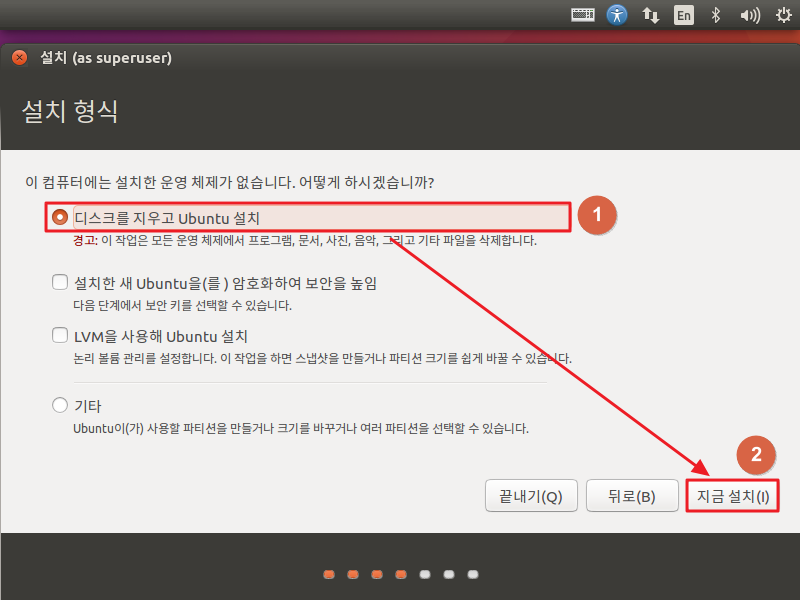
4) [계속] 클릭하여 설치 진행
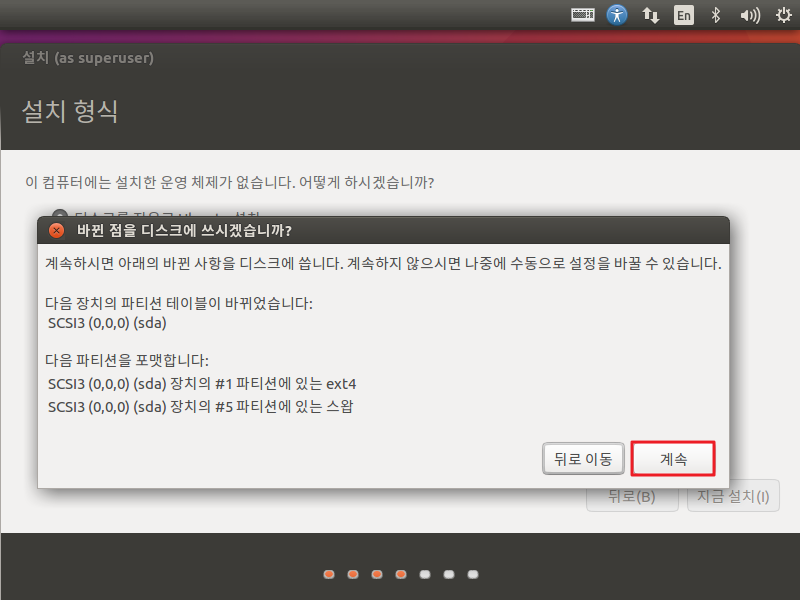
5) 지역 선택 후 [계속] 클릭
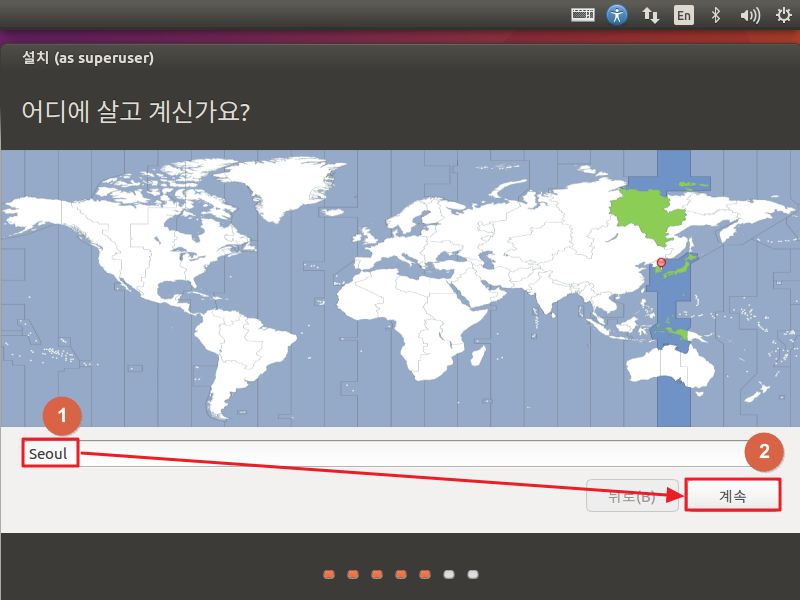
6) 키보드 사용으르 위한 한국서 선택 후 [계속] 클릭
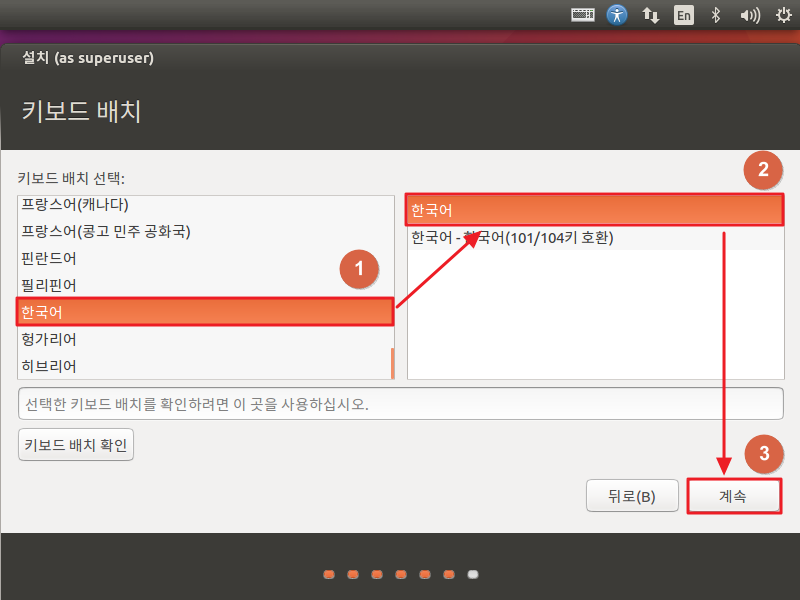
7) 사용자 정보(이름, 암호 등) 입력 후 [계속] 클릭
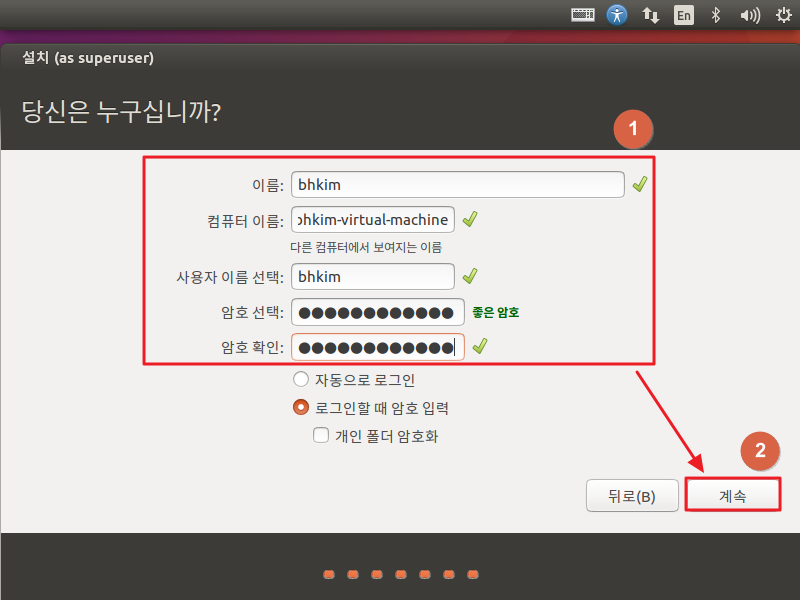
8) Ubuntu16.04 설치 진행

9) [지금 다시 시작]을 클릭하여 재부팅
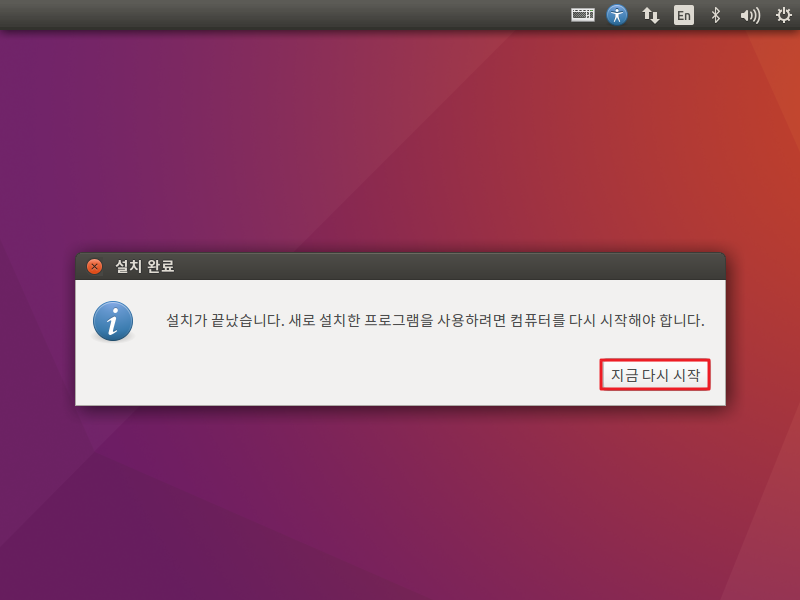
10) 재부팅이 완료되면 다음과 같이 GUI 형태의 로그인 창을 확인할 수 있으며, 사용자 패스워드 입력
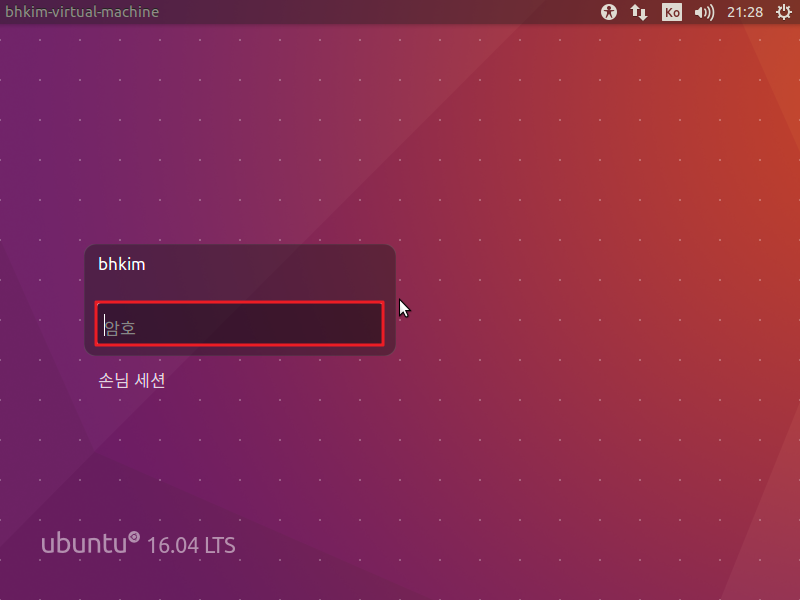
11) Ubuntu16.04 설치 완료
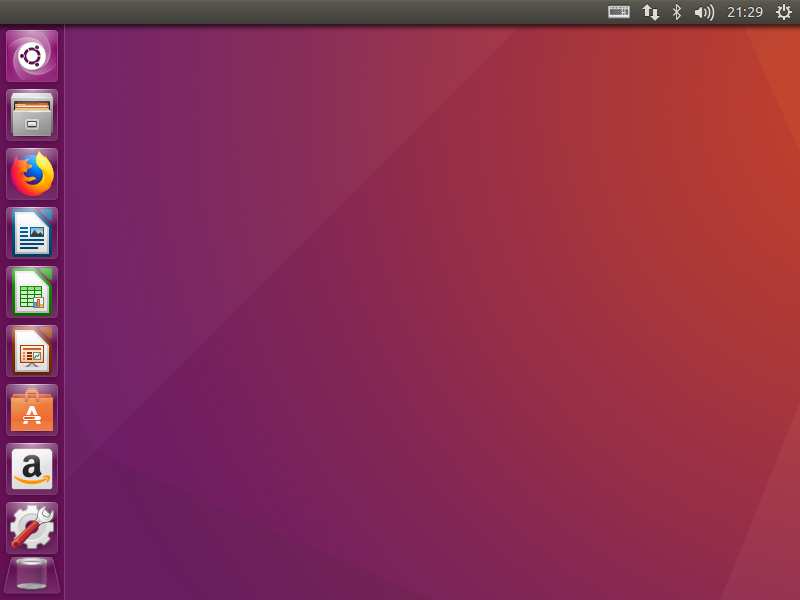
'ETC' 카테고리의 다른 글
Windows 제품 lifecycle 확인 방법 (0) 2019.06.04 Xshell을 이용하여 Windows에서 Linux로 파일 전송 방법 (0) 2019.05.17 VMware에 CentOS 7 설치하기 (0) 2019.05.07 IT 기사를 확인할 수 있는 사이트 (0) 2019.05.06 Python 코딩을 위한 Visual Studio Code 내 환경설정 하기 (0) 2019.03.25