-
Windows(윈도우) 에서 Tomcat 설치 및 실행 방법Web Vulnerability/File Upload 2020. 12. 14. 02:15
Windows(윈도우) 에서 Tomcat 설치 및 실행 방법
이번 게시글에서는 파일 업로드 취약점 실습 시 필요한 환경 구축을 진행할 예정이며, Windows(윈도우)에서 Tomcat 설치 및 실행 방법에 대해서 알아본다.
1. Tomcat 다운로드
아래 아파치(Apache) 사이트 접속 후, Tomcat 파일을 다운로드 한다.
본 실습에서는 Windows 환경이므로 8버전 Tomcat의 '.zip' 파일을 다운로드 하였다.
(※ 현재 안정화된 릴리즈 버전은 Tomcat 9.0 버전 대이며, 본 실습에서는 Tomcat 8.0 버전으로 진행한다.)
- Tomcat 파일 다운로드 URL : tomcat.apache.org/download-80.cgi
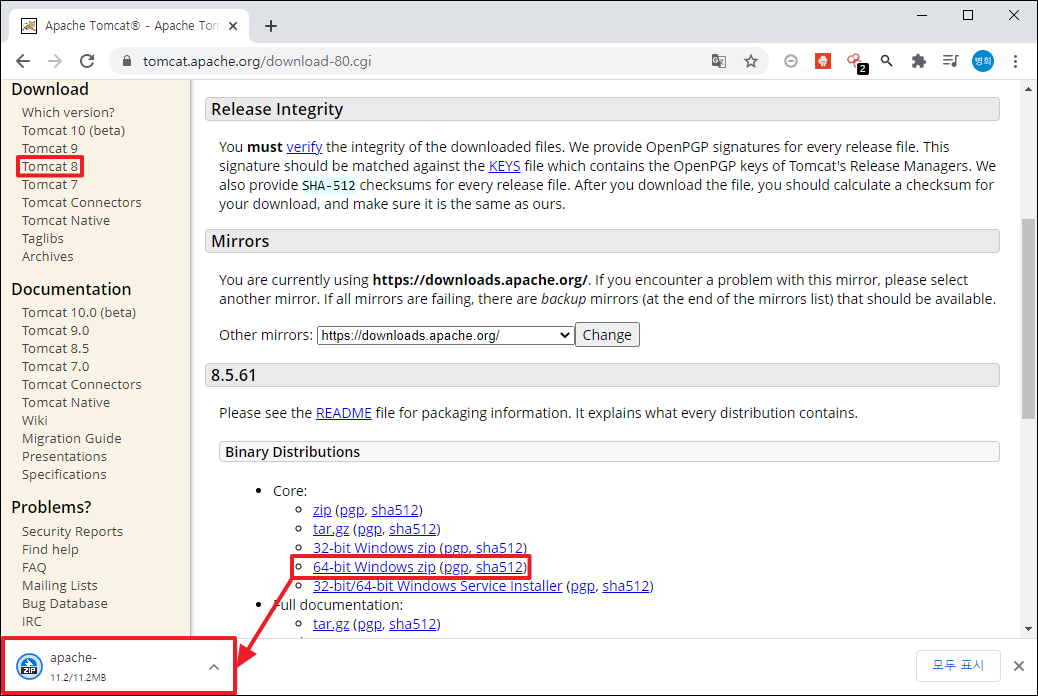
2. 다운로드 받은 Tomcat 파일 압축 해제
다운로드 받은 Tomcat 파일 압축 해제를 진행한다.
압축 해제 파일의 경로는 편의 상 아래와 같이 C 드라이브에 위치시켰다.
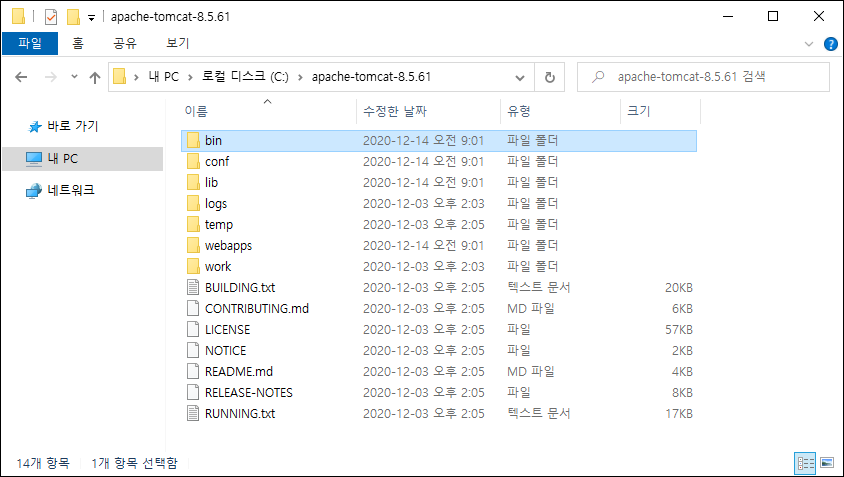
3. Tomcat 설치
아파치 홈페이지 내 [Documentation] 메뉴의 [Tomcat 8.5] - [User Guide] 메뉴의 [30) Windows Service] - 'Installing services' 항목에서 아래와 같이 설치 방법을 확인한다.
- Tomcat 8.0 설치 시 참고 URL : tomcat.apache.org/tomcat-8.5-doc/windows-service-howto.html
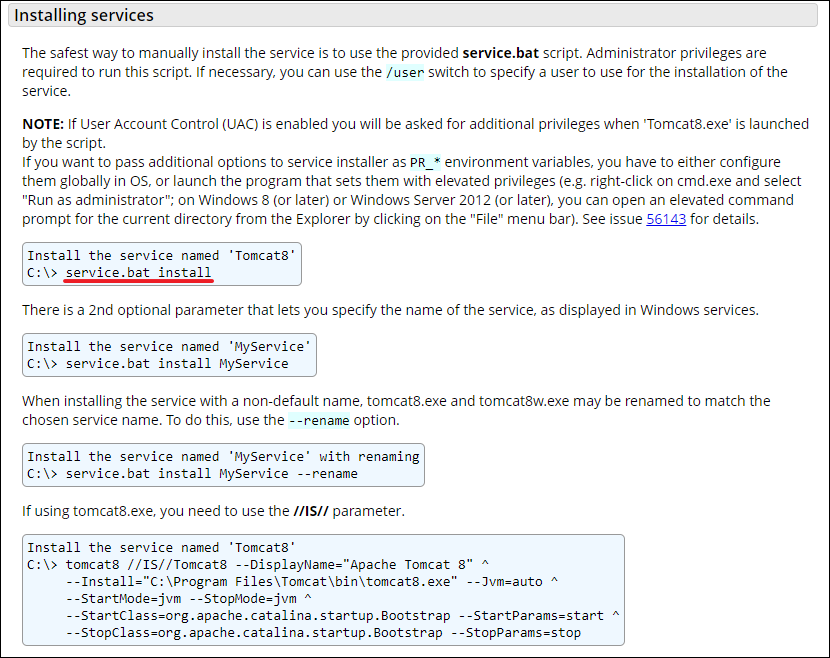
관리자 권한으로 CMD(명령 프롬프트)를 실행시킨 후, 아래 명령어를 이용하여 설치를 진행한다.
[Tomcat 설치 경로]\bin> service.bat install
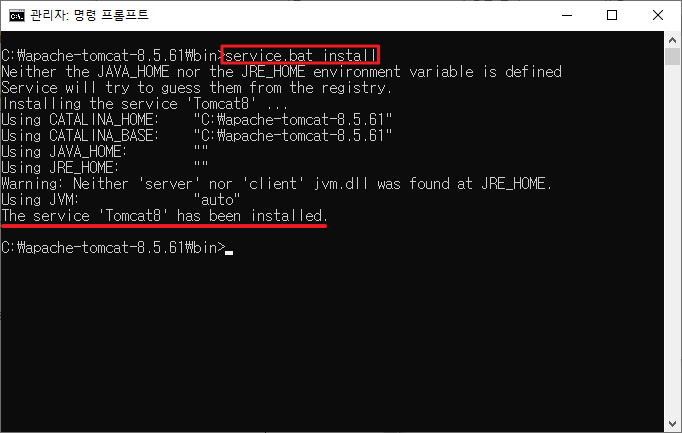
4. Tomcat 실행
Tomcat 설치 경로의 'bin' 폴더 내 'tomcat8w.exe' 파일을 통해 Tomcat을 구동한다.
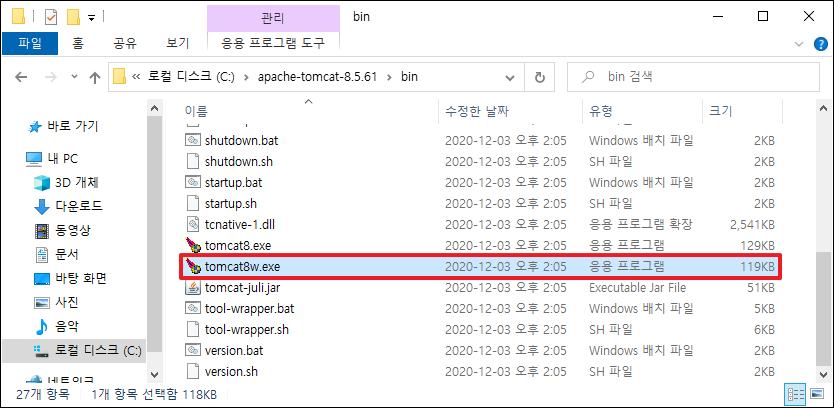
아래와 같이 [Start] 버튼을 클릭하여 Tomcat을 구동한다.
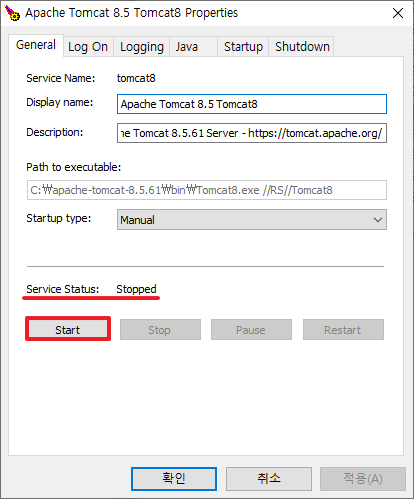
Tomcat 구동 시 아래와 같은 화면을 확인할 수 있다.
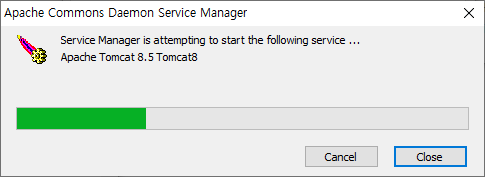
아래와 같이 Tomcat 구동 완료 시, 상태를 확인할 수 있다.
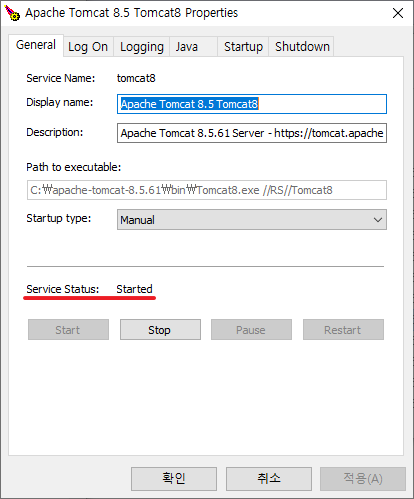
5. Tomcat 실행 확인
Tomcat 실행 후, '127.0.0.1:8080' 접속해보면 설치된 Tomcat이 정상적으로 구동중임을 확인할 수 있다.
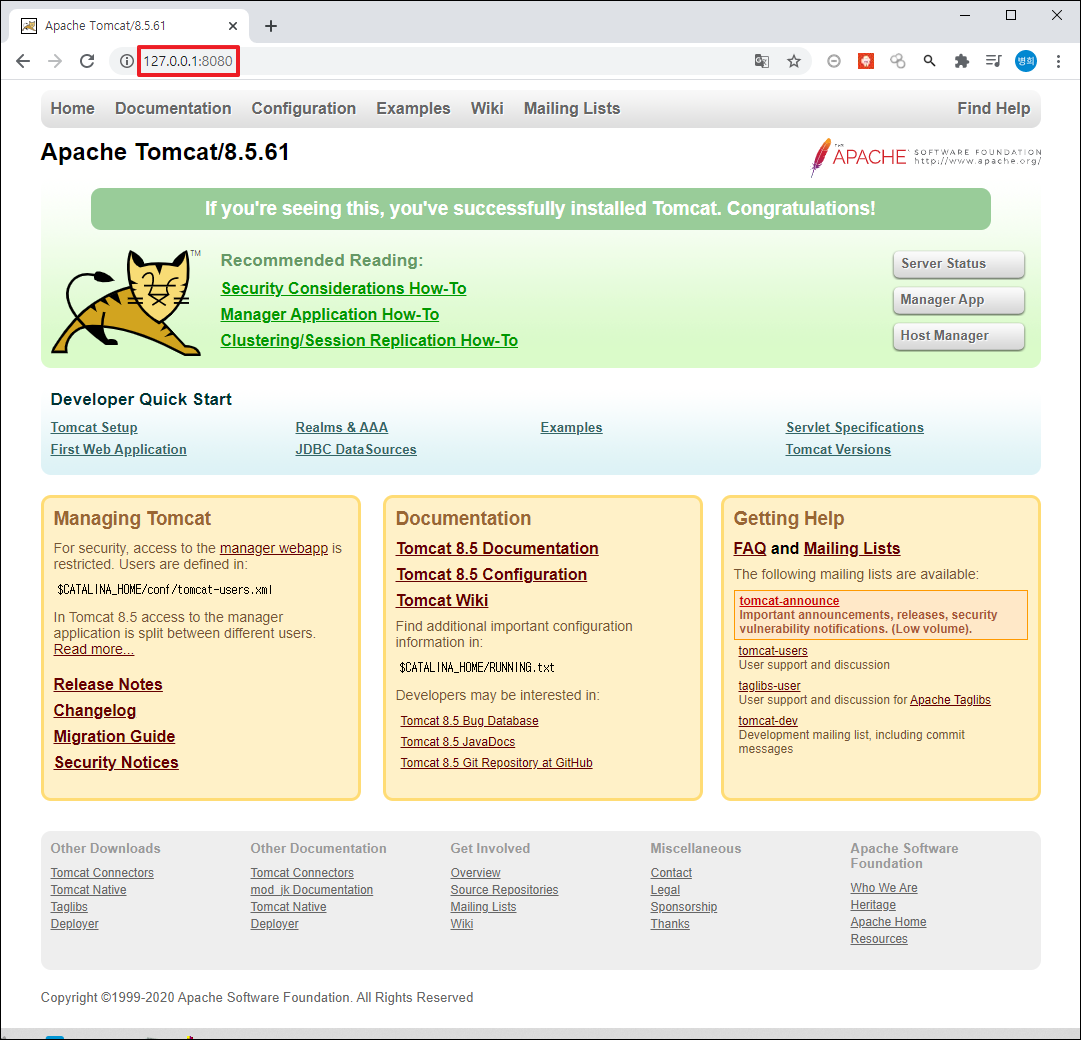
6. 웹 루트 디렉터리 확인
설치된 Tomcat의 웹 루트 디렉터리는 아래와 같다.
- 웹 루트 디렉터리 : C:\apache-tomcat-8.5.61\webapps\ROOT
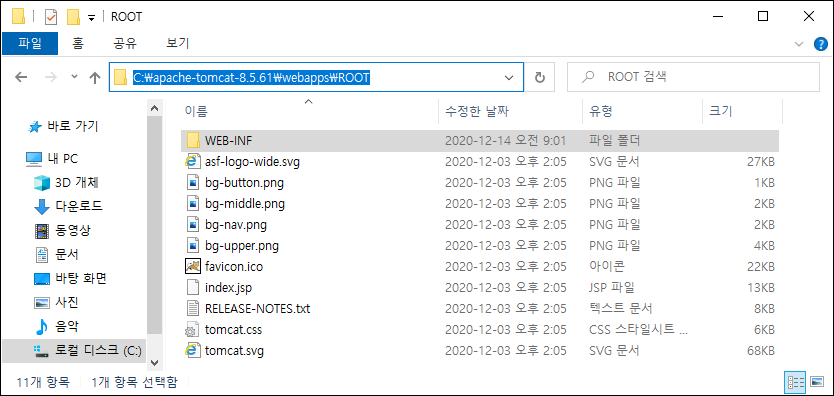
웹 루트 디렉터리에 임의의 파일(test.jsp) 생성 후, 정상적으로 실행되는지 확인해본다.
<% out.println("Tomcat Install"); %>파일 생성 및 Tomcat 재실행 시킨 후, 아래와 같이 생성한 파일에 접근하면 정상적으로 실행되는 것을 확인할 수 있다.
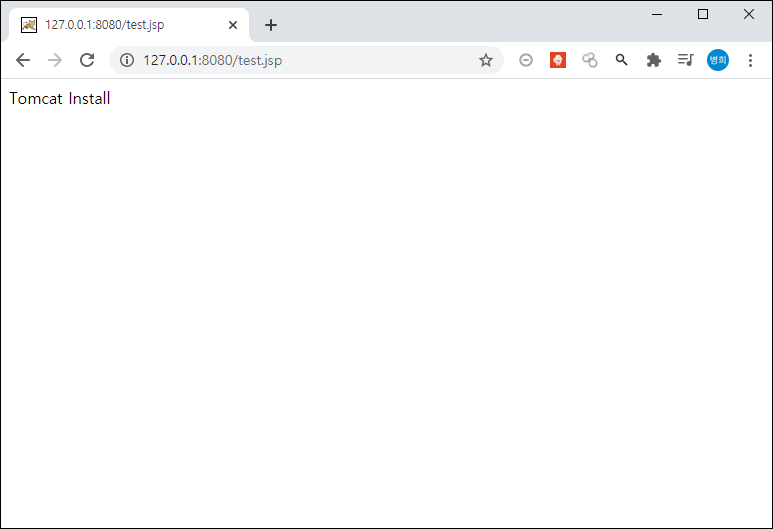
여기까지 Tomcat 설치 및 확인 방법에 대해 알아보았다.